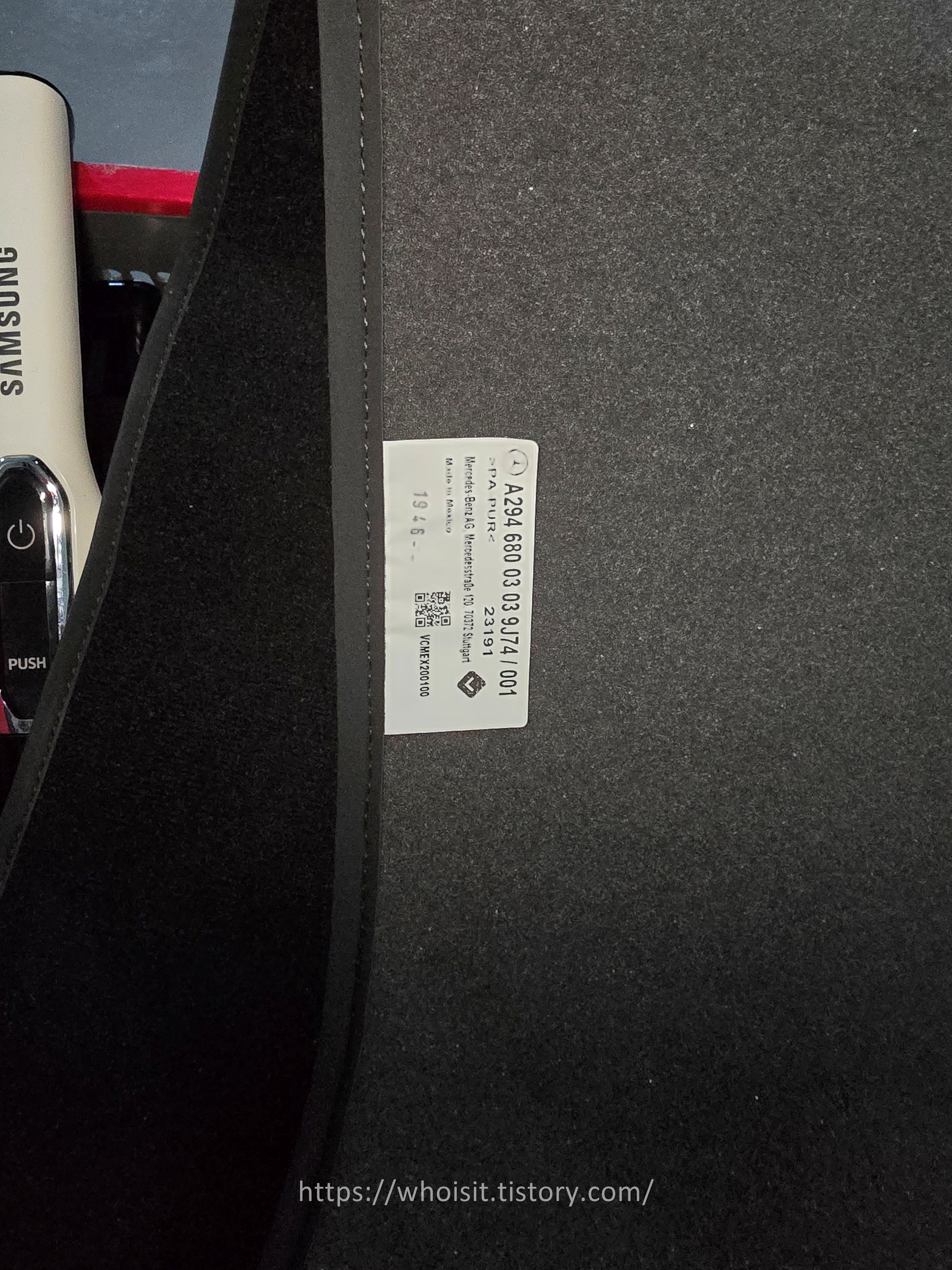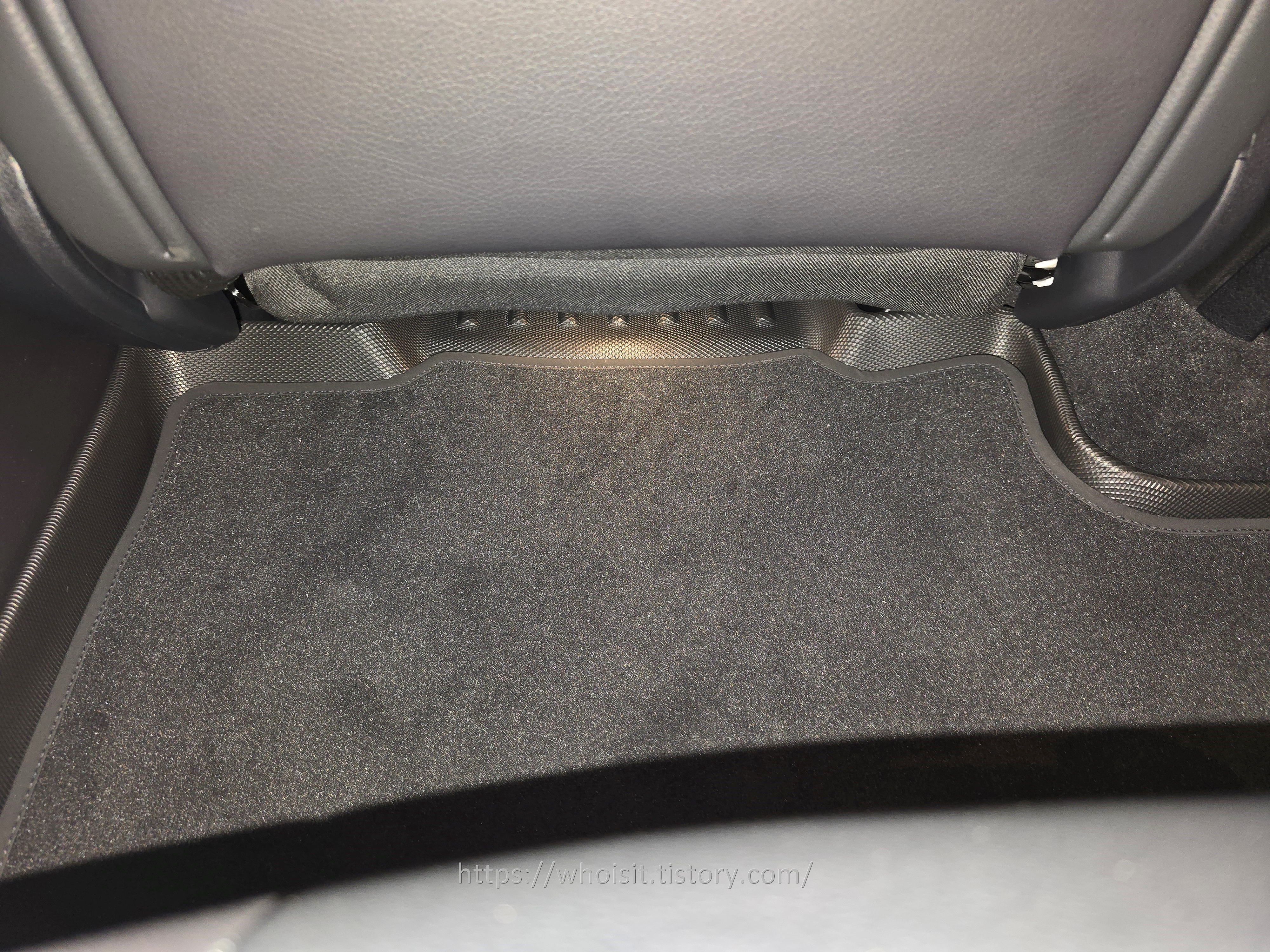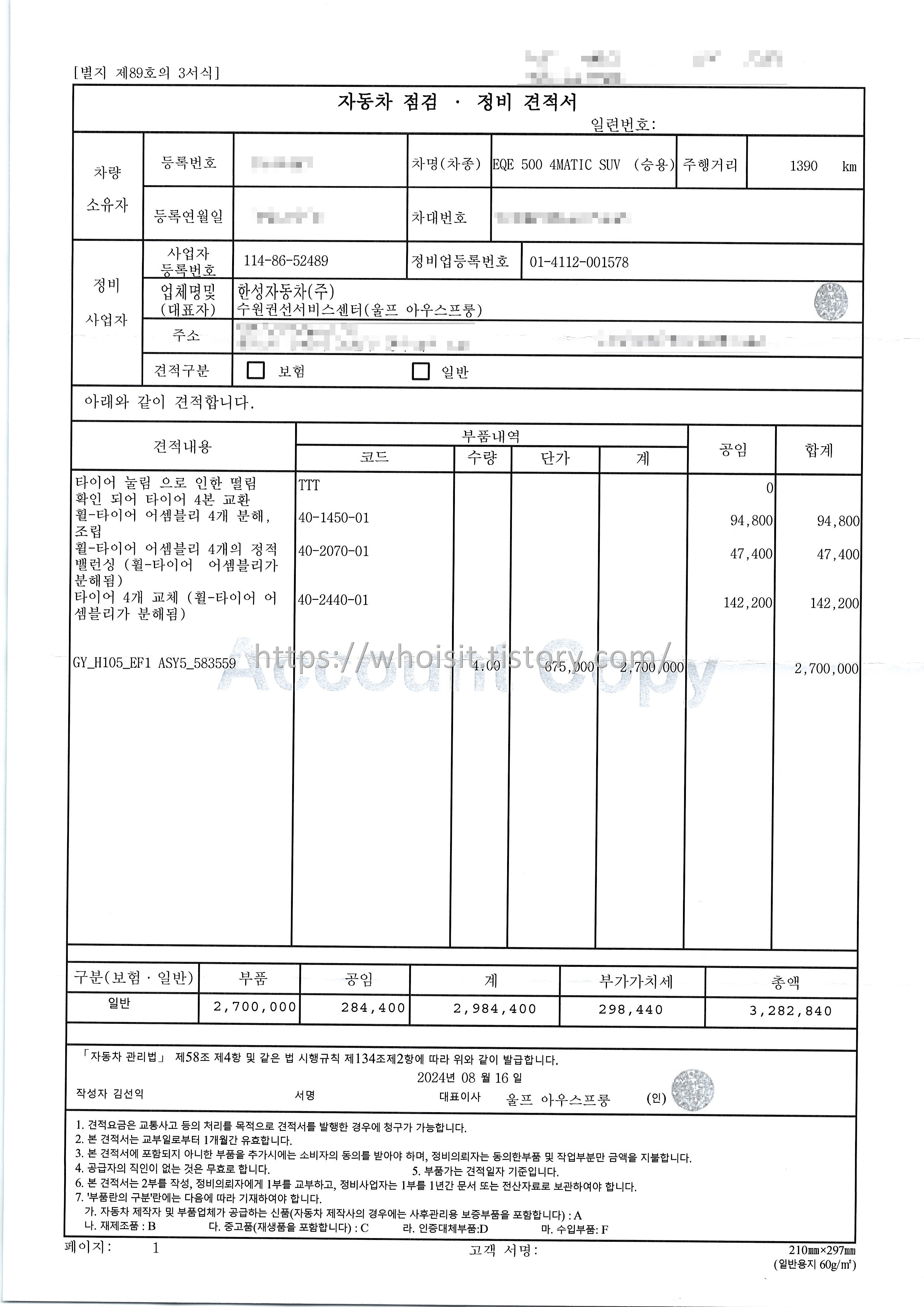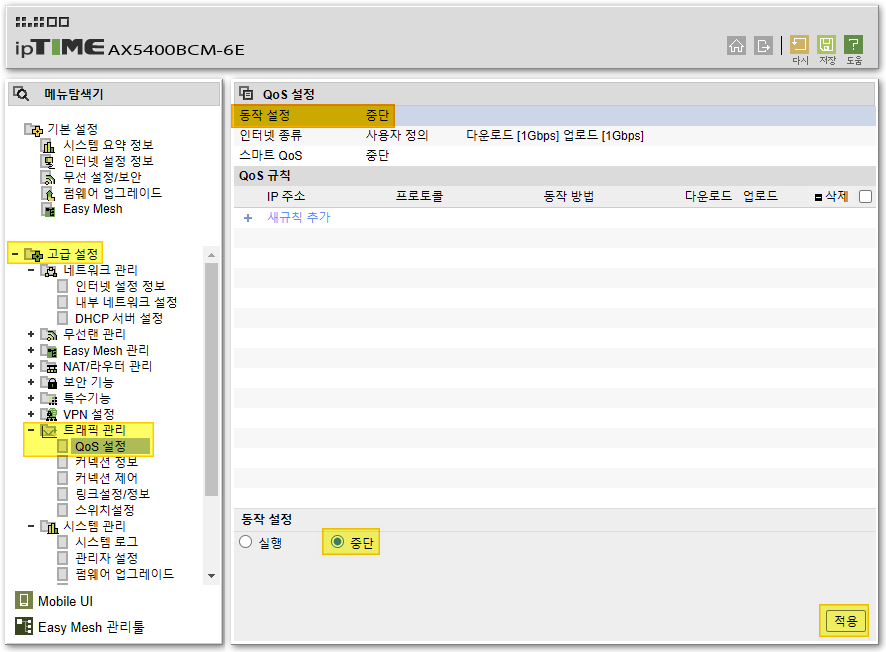와이프 운행 중인 New SM3 주유구 상태가 "메롱"한 것을 목격했습니다
닫혀 있는 상태가 비정상 모습 - 한쪽으로 치우치고 튀어 나오 형상을 하고 있더군요.
"뭐슨 일이고?" 물었습니다.
두 번의 공격?! 이 있었더군요.
1. 오래전 - 주유 후 자동 주차기에 주유구 닫지 않고 진입
이때 크게 대미지를 입은 듯하고 - 주유구 뚜껑 부분(바디 컬러의 동그란 커버)이 이때부터 술술 빠졌답니다.
2. 최근에 - 주유 후 주유건으로 주유구 때리기
앞서 잎은 충격에 더해 - 주유 뚜껑과 연결되는 꺾임 부분이 90% 가까이 부러져 버렸습니다
르노 협력 정비소의 정비 회피?
전체 수리 금액이 35만 원 정도라는데 - 아무래도 공임이겠죠? - 주유구 관련 수리는 결국 내장재를 많이 분해하고 진행해야 하기 때문에 '가성비'가 나오지 않아 보이는 일인데 - 수리 불가 선언하고 사업소 입고를 안내했다네요.
엔진오일, 에어필터 교환 대비 시간은 많이 걸리고 힘드니 사업소 안내만 해 버리네요 - 너무 합니다!
그래도 본드 칠은 해 주셨네요.
하지만 이러한 플라스틱 부품 부러짐을 단순 접착제로는 얼마 못 간다는 사실!
에폭시와 철심(차량 와이퍼 안에 뼈대를 구성하는 얇고 긴 철심)을 활용한 복원과정
1. 커버와 결합되는 부위 복원
2차에 걸친 충격으로 상단 고정걸쇠 부분이 부러져서 - 우선 에폭시로 고정했습니다.

아래처럼 에폭시를 충분히 활용하여 지지가 가능한 수준으로 뼈대를 늘렸습니다.

하지만 단순히 접착만 해서는 오래갈 수 없으니 철심으로 확실하게 힘을 지지하게 추가로 고정합니다.

2. 주유구 쪽 자동 열림 부품과 재결합
이제 주유구 쪽 자동 닫힘 쪽 분해된 두 조각을 합쳐 보기 위해 상태를 확인합니다.
이걸 글루건으로 붙인다고 노력하셨던데(와이프) - 얼마 전에 무선 글루건을 사시길래 뭔 일이래 했는데 이유가 있었군요! ㅎㅎ
최초 위쪽은 나머지 부분과 붙어는 있었습니다 - 재 결합을 위해 제가 뜯어 버리고 깨끗하게 글루건을 양쪽 부위에서 제거했습니다.

너덜너덜 부서진 부분 - 아마도 커버와 결합하는 point 가 약한 부분이라 두둑~ 충격에 뜯겨 버린 형태입니다.

L 형으로 철판을 만들어 붙여서 뼈대로 사용하기에 깊이를 재어 봅니다.


L형 뼈대를 2액형 에폭시를 이용해 접착합니다. 4분짜리 에폭시인데 부위가 부위인 만큼 금방 굳지를 않아 한참을 차 옆에서 작업을 했습니다(손으로 굳을 때까지 얼음~ 상태로). 강화 플라스틱인데 순간접착제 역시 굳는 시간이 매우 매우 길어지는 현상이 있었습니다.
맨 아래 두 번째는 제가 잠시 한눈 판 사이 아래로 흘러서 저 위치에 고정되었네요 (나중에 하나 추가로 보강)

반대편에는 길게 한 줄짜리 철판을 대각선으로 고정하여 보강
혹시 모르니 한쪽은 L형으로 보강, 안쪽에는 1줄 길게 비스듬하게 보강처리 하였습니다.

반나절 이상 굳도록 고정 처리
아파트 주차장이라 혹시나 지나가는 사람이 때려 버리면 노력이 물거품이 되기에 힘 받는 부위만(결합 이후 부위가 아닌) 투명 테이프로 고정 처리하고 다음날을 기약합니다.
정면이라 L 형 보강이 잘 드러나지 않네요

차량 앞쪽에서 보면 아래처럼 보강한 부분이 잘 보입니다. (부러지지 않은 부위만으로 임시 고정)

장시간 작업이라 - 앉아서 작업을 위한 줌-의자가 트렁크 위에 보입니다. (알리출신)
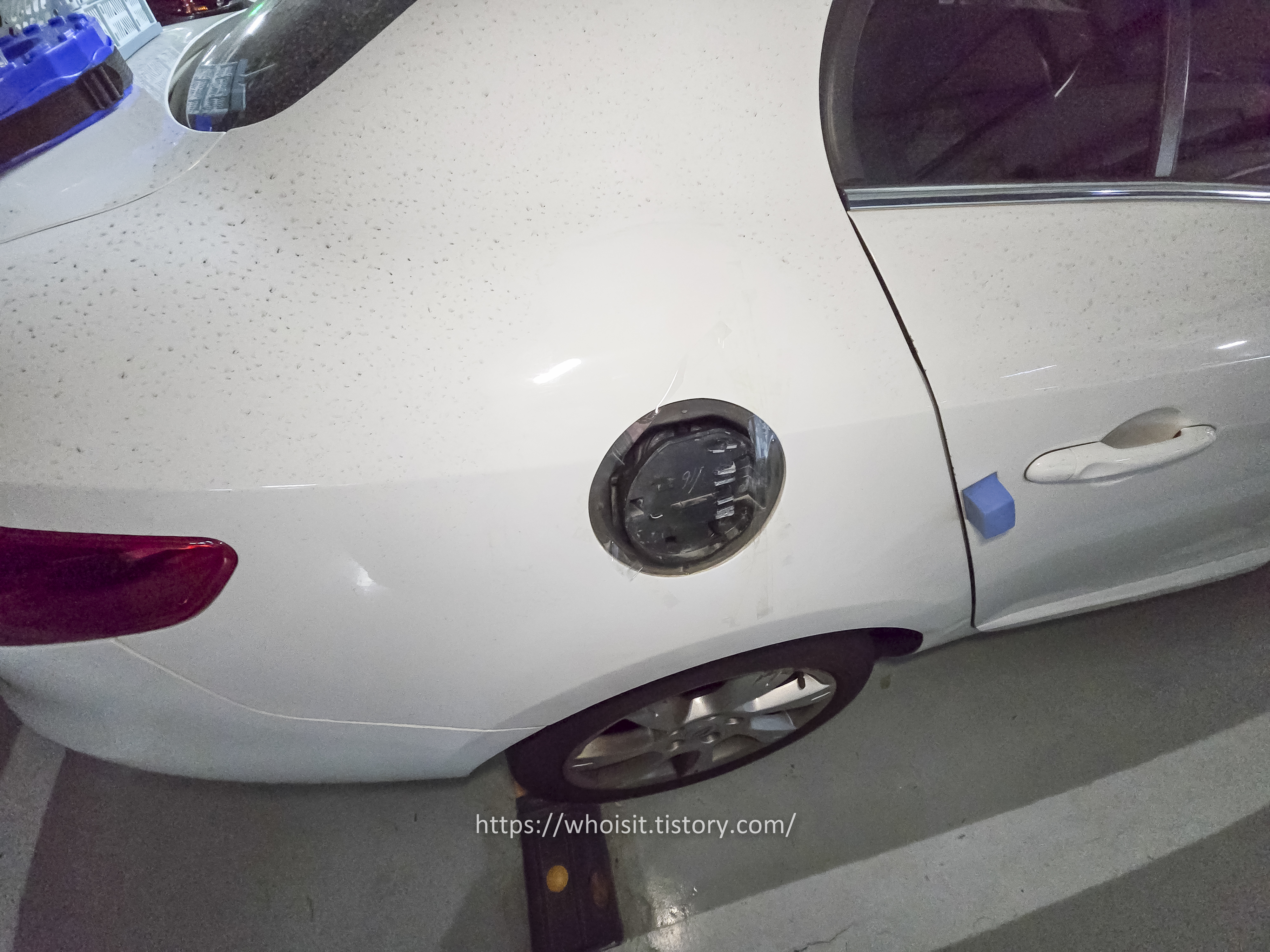
3. 커버와 최종 결합 마무리
다음날 주유구 닫아 보고 열어보고 - 문제없이 동작합니다!!! 기능적으로 합격!
하지만 주유구 커버를 결합하고 이쁜 위치에 고정하는 작업이 남았습니다.
우선 자리를 잡아보고 - 툭 치면 빠져 버립니다 - 최초 순정상태에서 어떻게 잘 고정되고 있었는지가 궁금하네요

닫아보고 - 위치를 가늠합니다.

그리고, 최종 실리콘 테이프와 3M 외장용 양면테이프를 동원하여 절대 분리되지 않도록 돌아가면서 결합합니다.
가장자리로 틈이 있어 본드, 에폭시 작업은 불가해 보였고 결론은 테이프로 잘 고정하는 것으로.

이쪽으로 3M 외장 양면테이프로 두 부위를 충분 하게 부착합니다 - 절대 짜지지 않게 말이죠.

최종 완성
하루 뒤에 다시 확인하여 문제없는 작동을 확인했습니다.
겉으로도 문제가 없고 - 최종 성공적으로 마무리했습니다.


35만 원과 1주 이상의 대기 시간(사업소 들이밀기) 아낀 것으로 만족합니다.
'자동차' 카테고리의 다른 글
| DIY - 샤오미 공기압 주입기 수리 -> 전원 스위치 불량 (0) | 2024.10.09 |
|---|---|
| QM5 빙판길 등반 - 적지 않은 기울기에 잘 올라 가네요 (5) | 2021.02.05 |
| SM3 후방 방향지시등 오작동 - 무상 수리 실시 결정! (0) | 2019.11.27 |
| 수원-용인 국도42호 대체도로 *10분도 걸리지 않는 초고속! (주행영상) (0) | 2018.12.03 |
| 2013년 11월 국내 자동차 판매량 - 작성: '민교아빠'님 (0) | 2013.12.04 |