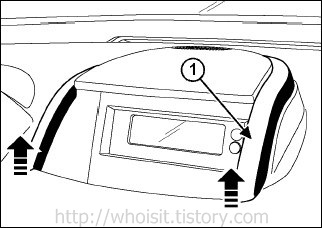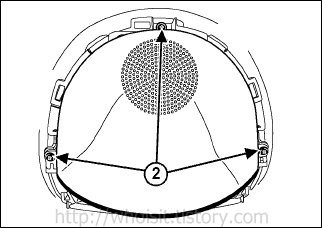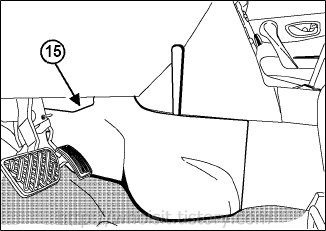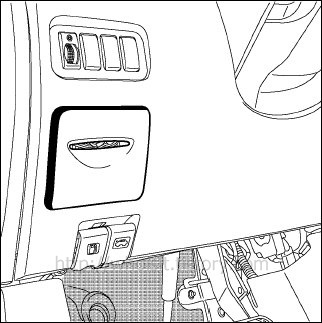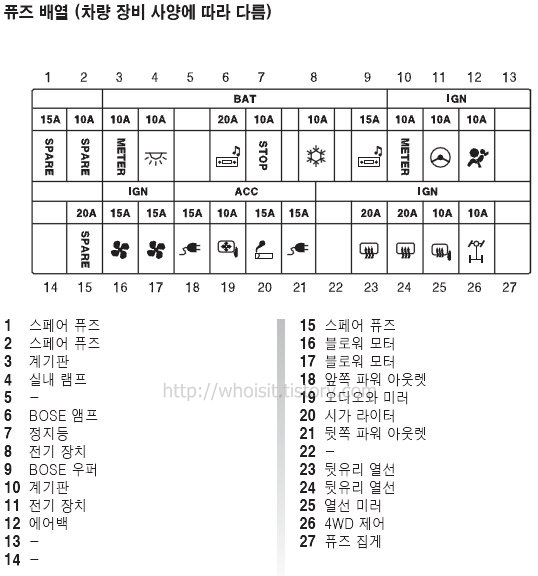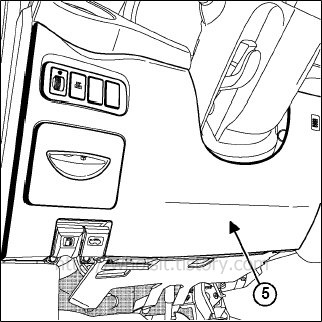저의 영원한 골치 거리인 "귀차니즘"에 기인한 - 촬영한 사진을 그냥 컴퓨터와 온라인 상에만 둔체로 인화를 하지 않는 문제를 1년간 누적하다~ 해결법을 마련 했습니다.
포토 프린터를 구입 했다는 것이죠.
캐논에서 나오는 셀피 - SELPHY ES3 포토 프린터 입니다.
열전사 방식의 잉크리본을 이용하는 인쇄라 매우 깔끔한 결과물을 얻을 수 있습니다.
간단하게 정리하면~ 겁나 빠르게 진짜 인화지 출력의 결과물을 얻을 수 있었습니다.
요즘 잉크젯도 매우 좋다고 하지만~ 잉크 가격이 싼것도 아니고, 인화지 따로 다루어야 하고... 물에 번지고, 잉크 구멍 막히고 등등 골치 거리가 많을 듯 하여 - 전용 솔루션을 도입 했다는 것이죠.
이것 구입을 고려 하면서 유일한 문제가 - 장당 출력 단가가 비싸다는 것입니다.
인터넷에서 출력 하면 4x6 짜리가 100 원도 안하는 시대에 - 포토 프린터는 무려 260원에 육박하는 장당 인쇄비는 결코 쉬운 선택이 아니었네요.
하지만 - 어느 누가 1장 출력 하려고 인터넷에 맡기겠습니까?
그렇다고 근처 출력소에 가는 것도 "귀차니스트"인 저에게 쉽지 않은 방식이라는.
캐논의 다른 포토 프린트와도 비교 해 보았는데 -
ES3 의 경우 가격이 조금 더 비싼데 - 비쌀 만한 충분한 이유가 있습니다.
그 이유로 SELPHY ES3 간단 특징은 아래와 같이 정리 가능하네요.
Canon에서 정리한 스펙(사양)에서 중요 내용만 정리하면 아래와 같습니다.
타 모델의 경우 어댑터를 따로 달고 다녀야 하고, 인화지 따로, 잉크 따로 장착 해야 하고 인화지 카트리지는 장착 상태 이동도 불가 합니다. 한마디로 ES3 가 덩치는 조금 크게 보이지만 손잡이 잡고 '기냥' 본체만 들고 가면 됩니다.(전원선은 잊지 마시고)
대신 타 모델의 별매 배터리 장착은 불가하여 무전원 인쇄는 불가 합니다.
저는 그냥 들고가서 전원 꼽기 방식 혹은 차량 인버터로 대응 가능하므로 문제 없을 것이라 보구요.
프린팅 과정은 참으로 신기 / 재미나더군요 ㅋㅋ
카트리지가 장착된 상태의 인화지는 가로 상태인데, 이 가로 상태의 인화지가 아래 쪽으로 나오고, 출력을 위한 방향인 세로 방향으로 전환을 위해 빙그르르 90도 회전(헉!) 합니다.
그리고 다시 정렬을 하면서 '먹는'과정을 거치면서 인쇄가 시작 됩니다.
윗쪽에 덥혀 있던 출력 완료 인화지 보관 뚜껑도 자동으로 턱~ 열리더군요
- 나름 기계적인 재미가 있습니다. ㅋㅋ
*제가 구입한 제품만 그런지 몰라도 잼난점을 발견 했습니다.
그리고 함께 증정된(당연 가격에 반영) 100 매 카트리지 팩을 뜯어서 50장 짜리 팩을 장착해서 계속 인쇄 해 봤습니다.
나름 만족감 100% 입니다. 기존 잉크젯과는 비교 불가죠. [레이저도 울고 갑니다]
장당 인쇄비가 무려 260 원 정도이나!
- 인터넷 출력을 1장씩 요구 할 수는 없고, 택배비도 감당 못하죠...
결론은 장당 인쇄비는 비싸지만- 만족 입니다.
아래 사진은 구입 한 제품을 박스에 분리 하고, 함께 번들링 판매된 100매 인화지+잉크 카트리지를 함께 촬영~

사진에는 없지만 패키지 안에 S/W CD2장과 "초보자용 가이드", 보증서, 정품등록 안내서가 함께 동봉 되어 있습니다.
다만 전체 사용 설명서는 CD안에 있는 PDF를 보아야 합니다. 돈 아낄려고... 설명서도 이제 컴퓨터 혹은 출력해서 보라는 불친절을 제공 하는 군요!
또 하나 불편한 것이!!! - PC 연결용 표준 USB 연결 케이블은 없습니다! 역시 몇백원 아낄려고 과감한 불친절을 보여 주었습니다.
저에게 다른 케이블이 있었지만 - RAW만으로 촬영하는 저에게는 PC 연결없이는 출력 방법이 없더군요 @.@
아니면 PC에서 다시금 메모리 카드로 옮긴 뒤에 메모리 카드에서 출력 해야 한다는(실제 첫 출력은 이렇게 했다는!!!)
RAW 파일에 대한 출력이 안된다는 것은 매우 매우 아쉽네요.(RAW 촬영된 image만 담긴 400D와 직접 연결)
물론 RAW 촬영한 원본을 보정 과정 없이 바로 출력 한다는 것도 우끼는 과정이긴 하다는 ^.^
아래는 첫 출력을 위해 메모리 카드에 사진을 넣고, 선택하여 출력 중인 장면 입니다.
프린터만 3놈이 한곳에 모였군요!
[ 아래 검은넘: LEXMARK E232 레이져 프린터 / 오른쪽: CASIO KL-P1000 라벨 프린터 ]

실 출력 사진 하나 소개 드립니다. [아래보다 덜 노랗게 나옵니다. image에서 그렇게 나오는 것입니다]
제 모니터 색상이 sRGB임에 불구 하고 "덜"노랗게 설정 되어 - 실 출력(인터넷 인화 포함)에는 좀더 노랗게 나옵니다. SELPHY에서도 역시 제 설정 문제가 조금 보이네요. ( 제 모니터 색상의 문제 입니다 )
어찌 되었건 - 결과물 보여 드립니다 - 다시금 촬영한 사진이므로 실 출력보다는 좀 못하게 보입니다.

5장 모두 사용한 기본 번들 카트리지를 분해 해 보았습니다.
[ 실제는 6장 분량의 잉크리본 여유가 있었습니다. 인화지는 무려 10장 !!! --> 제조상의 실수겠죠 ]
구조는 단순하네요.
잉크와 코팅재는 얇은 투명필름에 개별 잉크(Y/M/C)와, 코팅(클리어층)이 차례로 증착되어 있고, 한장을 인쇄 할 때 마다 인화지 크기 만큼의 Y(Yello 노랑), M(Magenta 자홍), C(Cyan 청록), 코팅(보호) 필름이 감히면서 인쇄(증착)가 되는 구조입니다.
사용 완료된 잉크카트리지를 되감아서 - 출력 해 보았습니다. 인쇄는 되는데 - 이미 출력이 되었던 부분은 색상이 빠지거나 연하게 나옵니다.
결론은 - 이미 출력에 사용 된 잉크 부분은 돌려서 재 활용은 불가 합니다.
혹시나 카트리지가 꼬이거나 사용중 불량이 발생하면 분해 후 재설정하여 정상 상태로 되돌리는 것은 가능 할 듯 합니다.

구입은 인터넷 가격비교와 혜택을 감안하여 아래와 같이 완료 했습니다.
시간이 지나면 가격과 혜택은 바뀔 것이니 구입 시점에 꼭 따지시길.
인화지 카트리지는 필수 품이니 이것 포함/비포함에 따른 추가 구입 조건까지 고려 하고 구입이 필요 합니다.
저의 선택- [ES3 본체 + 100매 인화지 팩]
구입처: GSeShop
물품명: [전용 인화지 100매 증정][정품] 캐논코리아 포토프린터 SELPHY ES3
가격: 244,200 원 / 원가: 277,500 쿠폰 할인: 33,000 [그런데 이 글 작성 시점부터 쿠폰 적용 안되는 군요!!!]
여기서 잔소리!
혹시나 염료승화 방식 포토프린터에 관심 있던 분들에게 참고 자료가 되었으면 합니다.
포토 프린터를 구입 했다는 것이죠.
캐논에서 나오는 셀피 - SELPHY ES3 포토 프린터 입니다.
열전사 방식의 잉크리본을 이용하는 인쇄라 매우 깔끔한 결과물을 얻을 수 있습니다.
간단하게 정리하면~ 겁나 빠르게 진짜 인화지 출력의 결과물을 얻을 수 있었습니다.
요즘 잉크젯도 매우 좋다고 하지만~ 잉크 가격이 싼것도 아니고, 인화지 따로 다루어야 하고... 물에 번지고, 잉크 구멍 막히고 등등 골치 거리가 많을 듯 하여 - 전용 솔루션을 도입 했다는 것이죠.
이것 구입을 고려 하면서 유일한 문제가 - 장당 출력 단가가 비싸다는 것입니다.
인터넷에서 출력 하면 4x6 짜리가 100 원도 안하는 시대에 - 포토 프린터는 무려 260원에 육박하는 장당 인쇄비는 결코 쉬운 선택이 아니었네요.
하지만 - 어느 누가 1장 출력 하려고 인터넷에 맡기겠습니까?
그렇다고 근처 출력소에 가는 것도 "귀차니스트"인 저에게 쉽지 않은 방식이라는.
캐논의 다른 포토 프린트와도 비교 해 보았는데 -
ES3 의 경우 가격이 조금 더 비싼데 - 비쌀 만한 충분한 이유가 있습니다.
그 이유로 SELPHY ES3 간단 특징은 아래와 같이 정리 가능하네요.
1. 전원 어댑터 내장식 입니다.
2. 인화지와 잉크리본 카트리지가 일체형
3. 전원 어댑터, 인화지&잉크 카트리지가 완전 내장이 됩니다.
2. 인화지와 잉크리본 카트리지가 일체형
3. 전원 어댑터, 인화지&잉크 카트리지가 완전 내장이 됩니다.
Canon에서 정리한 스펙(사양)에서 중요 내용만 정리하면 아래와 같습니다.
방식: 염료 승화형 열전사 방식(표면 코팅)
해상도: 300x600 / 300x300 dpi
계조: 컬러당 128(300x600 dpi) / 256(300x300 dpi)
잉크: 이지 포토 팩(잉크,용지 통합 카트리지)
인터페이스: USB(A타입 to B타입 커넥터), PictBridge, 캐논다이렉트 프린트,
크기와 속도: 4X6 / L / 카드 - 각각 55 / 47 / 33 초
LCD: 3.5인치(23만 dot)
메모리카드 슬롯: CF / SD / Mini SD - 각각 SDHC 포함 / MMC / MMC plus / HC MMC plus
MS /듀오 / MS Pro 듀오 / Micro SD / micro SDHC
적외선: IrDA, IrSimple
크기: 225.0 x 226.3 x 138.0 mm
무게: 2,090g
해상도: 300x600 / 300x300 dpi
계조: 컬러당 128(300x600 dpi) / 256(300x300 dpi)
잉크: 이지 포토 팩(잉크,용지 통합 카트리지)
인터페이스: USB(A타입 to B타입 커넥터), PictBridge, 캐논다이렉트 프린트,
크기와 속도: 4X6 / L / 카드 - 각각 55 / 47 / 33 초
LCD: 3.5인치(23만 dot)
메모리카드 슬롯: CF / SD / Mini SD - 각각 SDHC 포함 / MMC / MMC plus / HC MMC plus
MS /듀오 / MS Pro 듀오 / Micro SD / micro SDHC
적외선: IrDA, IrSimple
크기: 225.0 x 226.3 x 138.0 mm
무게: 2,090g
타 모델의 경우 어댑터를 따로 달고 다녀야 하고, 인화지 따로, 잉크 따로 장착 해야 하고 인화지 카트리지는 장착 상태 이동도 불가 합니다. 한마디로 ES3 가 덩치는 조금 크게 보이지만 손잡이 잡고 '기냥' 본체만 들고 가면 됩니다.(전원선은 잊지 마시고)
대신 타 모델의 별매 배터리 장착은 불가하여 무전원 인쇄는 불가 합니다.
저는 그냥 들고가서 전원 꼽기 방식 혹은 차량 인버터로 대응 가능하므로 문제 없을 것이라 보구요.
프린팅 과정은 참으로 신기 / 재미나더군요 ㅋㅋ
카트리지가 장착된 상태의 인화지는 가로 상태인데, 이 가로 상태의 인화지가 아래 쪽으로 나오고, 출력을 위한 방향인 세로 방향으로 전환을 위해 빙그르르 90도 회전(헉!) 합니다.
그리고 다시 정렬을 하면서 '먹는'과정을 거치면서 인쇄가 시작 됩니다.
윗쪽에 덥혀 있던 출력 완료 인화지 보관 뚜껑도 자동으로 턱~ 열리더군요
- 나름 기계적인 재미가 있습니다. ㅋㅋ
*제가 구입한 제품만 그런지 몰라도 잼난점을 발견 했습니다.
구입시에 5장 짜리 카트리지가 들어 있습니다.
그런데 모두 인쇄 후에도, 카트리지에 인화지가 더 있더군요.
즉 5장 짜리 패키지가 (인화지만) 2팩 들어 있다는 황당한~
그래서 표지만 제거 하여 추가로 인쇄를 해 봤습니다.
[표지 뒷면이 검정이라 이것으로 종이 없음을 확인 함]
추가 1장(6장 째) 프린터는 성공, 추가 2장 부터(7장 째) 는 잉크가 완료 되어 실패 했습니다.
고로 - 5매 짜리 카트리지에 잉크는 여유분이 +1 되어 실제 6장 까지는 인화 가능 합니다. 혹시나 인화지 남는 경우 버리지 마시고! 추가 잉크 리본 여유만큼 인쇄를 더 하세요~ (물론 여분 인화지는 있어야)
그런데 모두 인쇄 후에도, 카트리지에 인화지가 더 있더군요.
즉 5장 짜리 패키지가 (인화지만) 2팩 들어 있다는 황당한~
그래서 표지만 제거 하여 추가로 인쇄를 해 봤습니다.
[표지 뒷면이 검정이라 이것으로 종이 없음을 확인 함]
추가 1장(6장 째) 프린터는 성공, 추가 2장 부터(7장 째) 는 잉크가 완료 되어 실패 했습니다.
고로 - 5매 짜리 카트리지에 잉크는 여유분이 +1 되어 실제 6장 까지는 인화 가능 합니다. 혹시나 인화지 남는 경우 버리지 마시고! 추가 잉크 리본 여유만큼 인쇄를 더 하세요~ (물론 여분 인화지는 있어야)
그리고 함께 증정된(당연 가격에 반영) 100 매 카트리지 팩을 뜯어서 50장 짜리 팩을 장착해서 계속 인쇄 해 봤습니다.
나름 만족감 100% 입니다. 기존 잉크젯과는 비교 불가죠. [레이저도 울고 갑니다]
장당 인쇄비가 무려 260 원 정도이나!
- 인터넷 출력을 1장씩 요구 할 수는 없고, 택배비도 감당 못하죠...
결론은 장당 인쇄비는 비싸지만- 만족 입니다.
아래 사진은 구입 한 제품을 박스에 분리 하고, 함께 번들링 판매된 100매 인화지+잉크 카트리지를 함께 촬영~

사진에는 없지만 패키지 안에 S/W CD2장과 "초보자용 가이드", 보증서, 정품등록 안내서가 함께 동봉 되어 있습니다.
다만 전체 사용 설명서는 CD안에 있는 PDF를 보아야 합니다. 돈 아낄려고... 설명서도 이제 컴퓨터 혹은 출력해서 보라는 불친절을 제공 하는 군요!
또 하나 불편한 것이!!! - PC 연결용 표준 USB 연결 케이블은 없습니다! 역시 몇백원 아낄려고 과감한 불친절을 보여 주었습니다.
저에게 다른 케이블이 있었지만 - RAW만으로 촬영하는 저에게는 PC 연결없이는 출력 방법이 없더군요 @.@
아니면 PC에서 다시금 메모리 카드로 옮긴 뒤에 메모리 카드에서 출력 해야 한다는(실제 첫 출력은 이렇게 했다는!!!)
RAW 파일에 대한 출력이 안된다는 것은 매우 매우 아쉽네요.(RAW 촬영된 image만 담긴 400D와 직접 연결)
물론 RAW 촬영한 원본을 보정 과정 없이 바로 출력 한다는 것도 우끼는 과정이긴 하다는 ^.^
아래는 첫 출력을 위해 메모리 카드에 사진을 넣고, 선택하여 출력 중인 장면 입니다.
프린터만 3놈이 한곳에 모였군요!
[ 아래 검은넘: LEXMARK E232 레이져 프린터 / 오른쪽: CASIO KL-P1000 라벨 프린터 ]

실 출력 사진 하나 소개 드립니다. [아래보다 덜 노랗게 나옵니다. image에서 그렇게 나오는 것입니다]
제 모니터 색상이 sRGB임에 불구 하고 "덜"노랗게 설정 되어 - 실 출력(인터넷 인화 포함)에는 좀더 노랗게 나옵니다. SELPHY에서도 역시 제 설정 문제가 조금 보이네요. ( 제 모니터 색상의 문제 입니다 )
어찌 되었건 - 결과물 보여 드립니다 - 다시금 촬영한 사진이므로 실 출력보다는 좀 못하게 보입니다.

5장 모두 사용한 기본 번들 카트리지를 분해 해 보았습니다.
[ 실제는 6장 분량의 잉크리본 여유가 있었습니다. 인화지는 무려 10장 !!! --> 제조상의 실수겠죠 ]
구조는 단순하네요.
잉크와 코팅재는 얇은 투명필름에 개별 잉크(Y/M/C)와, 코팅(클리어층)이 차례로 증착되어 있고, 한장을 인쇄 할 때 마다 인화지 크기 만큼의 Y(Yello 노랑), M(Magenta 자홍), C(Cyan 청록), 코팅(보호) 필름이 감히면서 인쇄(증착)가 되는 구조입니다.
사용 완료된 잉크카트리지를 되감아서 - 출력 해 보았습니다. 인쇄는 되는데 - 이미 출력이 되었던 부분은 색상이 빠지거나 연하게 나옵니다.
결론은 - 이미 출력에 사용 된 잉크 부분은 돌려서 재 활용은 불가 합니다.
혹시나 카트리지가 꼬이거나 사용중 불량이 발생하면 분해 후 재설정하여 정상 상태로 되돌리는 것은 가능 할 듯 합니다.

구입은 인터넷 가격비교와 혜택을 감안하여 아래와 같이 완료 했습니다.
시간이 지나면 가격과 혜택은 바뀔 것이니 구입 시점에 꼭 따지시길.
인화지 카트리지는 필수 품이니 이것 포함/비포함에 따른 추가 구입 조건까지 고려 하고 구입이 필요 합니다.
저의 선택- [ES3 본체 + 100매 인화지 팩]
구입처: GSeShop
물품명: [전용 인화지 100매 증정][정품] 캐논코리아 포토프린터 SELPHY ES3
가격: 244,200 원 / 원가: 277,500 쿠폰 할인: 33,000 [그런데 이 글 작성 시점부터 쿠폰 적용 안되는 군요!!!]
여기서 잔소리!
다른 쇼핑몰도 마찬가지지만 GSeShop 도 가격/쿠폰 정책이 엿장수 마음이군요.
특히나 이벤트 적용은 엉망인 경우도 직접 당해 보아서 - 이번도 그런 경우로 재수로(?) 싸게 산듯 합니다.
인화 카트리지 100 매 까지 포함해서는 최저가 였는데 - 실수한듯 하군요 ㅋㅋㅋ
특히나 이벤트 적용은 엉망인 경우도 직접 당해 보아서 - 이번도 그런 경우로 재수로(?) 싸게 산듯 합니다.
인화 카트리지 100 매 까지 포함해서는 최저가 였는데 - 실수한듯 하군요 ㅋㅋㅋ
혹시나 염료승화 방식 포토프린터에 관심 있던 분들에게 참고 자료가 되었으면 합니다.
'사용기' 카테고리의 다른 글
| [사용기] 전기면도기> 필립스 센소터치(SensoTouch) 3D RQ1280CC [3/3] 브라운 VS 필립스 비교 체험! (7) | 2011.02.17 |
|---|---|
| [사용기] 전기면도기> 필립스 센소터치(SensoTouch) 3D RQ1280CC [2/3] 상세히 살펴 보기 (0) | 2011.02.17 |
| [사용기] 전기면도기> 필립스 센소터치(SensoTouch) 3D RQ1280CC [1/3] 박스 개봉! 개별 물품 확인 (0) | 2011.02.17 |
| [사용기] DELL 사운드바 - AX510PA (0) | 2010.11.23 |
| [사용기] DELL 2711 27" LCD 모니터 개봉과 간단한 느낌 (2) | 2010.11.21 |